Diario de un programador.- Día 178
Gráficos en Python
La última vez hicimos un
botón que al presionarlo, mostraba un mensaje por el Shell
El código era el siguiente:
from tkinter import *
def mensaje():
print("Has presionado el botón")
ventana = Tk()
boton = Button(ventana, text = "Pulsame", command = mensaje)
boton.pack()
Vamos a ver algo más con
respecto a este código, específicamente con el método pack(). Si al ejecutar el
programa anterior, cambiamos el tamaño de la ventana arrastrando uno de sus
bordes con el uso del ratón, podemos ver que el botón queda ubicado en la parte
superior central de la ventana.
Esto sucede, debido a que el
método pack(), al no recibir argumentos, posiciona el botón por defecto en la
ubicación TOP. Esto se puede modificar agregando el argumento side = seguido de
una de las siguientes opciones que deben ser escritas en mayúsculas: LEFT,
RIGHT, TOP, BOTTOM.
Ejemplo:
from tkinter import *
def mensaje():
print("Has presionado
el botón")
ventana = Tk()
boton = Button(ventana, text = "Pulsame", command = mensaje)
boton.pack(side =
BOTTOM)
Creando etiquetas.
Una etiqueta es como el
equivalente al comando print para interfaces gráficas. Su función es mostrar un
texto en pantalla.
El procedimiento para ocupar
una etiqueta, es similar al utilizado para crear un botón. Ejemplo:
from tkinter import *
ventana = Tk()
etiqueta = Label(ventana, text
= "Soy una simple etiqueta")
etiqueta.pack()
Recordar que modificando el
metodo pack() podemos darle otra ubicación a nuestra etiqueta.
Lo que se me ocurre ahora,
es crear un programa que muestre un mensaje en la ventana al presionar un
botón. Esto me quedó del siguiente modo:
from tkinter import *
def Texto():
etiqueta = Label(ventana, text = "Botón presionado")
etiqueta.pack()
ventana = Tk()
boton = Button(ventana,
text = "Pulsame", command = Texto)
boton.pack(side = BOTTOM)
Cuadro de texto
Un cuadro de texto se
utiliza para recibir datos del usuario, tiene la misma finalidad que la función
input(), salvo que ésta es para entorno gráfico.
La forma de crear un cuadro
de texto es similar a la forma de crear una etiqueta. Veamos un ejemplo:
from tkinter import *
ventana = Tk()
cuadroTexto = Entry(ventana)
boton = Button(ventana, text = "Enviar")
cuadroTexto.pack()
boton.pack(side = BOTTOM)
En primera instancia,
este cuadro de texto, puede recibir
datos pero no puede procesarlos aún. Esto se debe a que falta “asociar” los
datos recibidos con algún evento o función. Para poder procesar esa
información, se utilizan los llamados "modelos"
Modelos
Un modelo es un dato que se
almacena y que está asociado a la interfaz, se podría decir que es una especie
de variable pero para interfaces gráficas. Con los modelos podemos por ejemplo,
almacenar lo escrito en un cuadro de texto para luego usarlo en lo que
queramos.
Tkinter puede manejar
distintos tipos de modelos, según el dato que se desee almacenar. En esta
ocasión, vamos a presentar el de tipo String.
Para crear un modelo de tipo
String, se puede hacer de la siguiente manera:
modelo = StringVar()
De esta forma se crea esta
especie de variable, que puede almacenar un dato de tipo String.
Para asignar o establecer un
valor al modelo, se usa el método set, el cual se usa de la siguiente manera,
separando la palabra metodo y set mediante un punto:
modelo.set("soy un simple texto")
De esta forma una cadena de
texto es asignada al modelo. Vamos a usarla en el siguiente programa:
from tkinter import *
ventana = Tk()
modelo = StringVar()
modelo.set("Soy un simple
texto")
etiqueta = Label(ventana, textvariable = modelo)
etiqueta.pack()
Para poder asociar el modelo
a la etiqueta, se utilizó el parámetro "textvariable = modelo".
Asignar de esta manera es útil si por ejemplo necesitamos que una cadena de
texto se modifique en algún momento.
También es posible recuperar
los datos o información que tiene un modelo. Para esto se utiliza el método
get, de la siguiente manera:
cadena = modelo.get()
En este caso, el método get
no lleva argumentos y su contenido es asignado a una variable llamada
"cadena".
Por ejemplo, si quisiera
imprimir lo que contiene el modelo, podría usar una instrucción print. Ejemplo:
from tkinter import *
ventana = Tk()
modelo = StringVar()
modelo.set("Soy un simple texto")
etiqueta = Label(ventana, textvariable = modelo)
etiqueta.pack()
cadena = modelo.get()
print (cadena)
De forma similar se puede
recuperar lo escrito en un cuadro de texto. Veamos el programa que se mostró
cuando se presentaron los cuadros de
textos.
from tkinter import *
ventana = Tk()
cuadroTexto = Entry(ventana)
boton = Button(ventana, text = "Enviar")
cuadroTexto.pack()
boton.pack(side = BOTTOM)
Este programa mostraba un
simple cuadro de texto con un botón, pero no hacía nada más. Vamos a
modificarlo.
Lo primero que voy a agregar
será un modelo para poder luego almacenar lo escrito en el cuadro de texto.
from tkinter import *
ventana = Tk()
modelo = StringVar()
cuadroTexto = Entry(ventana)
boton = Button(ventana, text = "Enviar")
cuadroTexto.pack()
boton.pack(side = BOTTOM)
Lo siguiente será asignar el modelo al cuadro de texto:
from tkinter import *
ventana = Tk()
modelo = StringVar()
cuadroTexto = Entry(ventana, textvariable = modelo)
boton = Button(ventana, text = "Enviar")
cuadroTexto.pack()
boton.pack(side = BOTTOM)
La idea de este programa es
que al presionar el botón, se pueda recuperar lo escrito en el cuadro de texto
y mostrarlo en otro lado, como puede ser utilizando la instrucción print. Como
recordaremos, para utilizar un botón, hay que crear una función. Así que lo
siguiente será crear la siguiente función:
from tkinter import *
def mensaje():
cadena = modelo.get()
print("Has escrito:
",cadena)
ventana = Tk()
modelo = StringVar()
cuadroTexto = Entry(ventana, textvariable = modelo)
boton = Button(ventana, text = "Enviar")
cuadroTexto.pack()
boton.pack(side = BOTTOM)
Creamos una función llamada
"mensaje" y dentro de ella creamos una variable llamada
"cadena" a la cual le asignamos el contenido del modelo utilizando el
método get. Lo siguiente que hace la función es imprimir el mensaje "Has
escrito" seguido del valor almacenado en la variable "cadena".
Ya por último, nos queda
asignar la función al botón, utilizando el argumento command
from tkinter import *
def mensaje():
cadena = modelo.get()
print("Has escrito:
",cadena)
ventana = Tk()
modelo = StringVar()
cuadroTexto = Entry(ventana, textvariable = modelo)
boton = Button(ventana, text = "Enviar", command = mensaje)
cuadroTexto.pack()
boton.pack(side = BOTTOM)
También el resultado puede
ser mostrado en la misma ventana utilizado una etiqueta. Modificaré el programa
para poder hacer esto:
from tkinter import *
def mensaje():
cadena = modelo.get()
etiqueta = Label(ventana, textvariable =
modelo)
etiqueta.pack()
ventana = Tk()
modelo = StringVar()
cuadroTexto = Entry(ventana, textvariable = modelo)
boton = Button(ventana, text = "Enviar", command = mensaje)
cuadroTexto.pack()
boton.pack(side = BOTTOM)
Una alternativa a este
programa, es cambiar la ubicación de las últimas dos líneas de la función y
dejarlas fuera de esta. Esto provocará que el texto sea mostrado en pantalla al
mismo tiempo que se escribe.
from tkinter import *
def mensaje():
cadena = modelo.get()
ventana = Tk()
modelo = StringVar()
cuadroTexto = Entry(ventana, textvariable = modelo)
boton = Button(ventana, text = "Enviar", command = mensaje)
etiqueta = Label(ventana,
textvariable = modelo)
cuadroTexto.pack()
etiqueta.pack()
boton.pack(side = BOTTOM)
Para ir aumentando una variable de uno en uno e
imprimirlo en pantalla, se me ocurre el siguiente código:
from tkinter import *
def color():
cadena =
int(modelo.get())
print(cadena)
cadena = cadena + 1
model(cadena)
def model(valor):
modelo.set(valor)
ventana =
Tk()
lienzo = Canvas(ventana, width = 150, height = 150)
modelo =
StringVar()
modelo.set(1)
boton =
Button(ventana, text = "Enviar", command = color)
lienzo.pack()
boton.pack(side
= BOTTOM)
La segunda función(def model(valor)), es la
encargada de ir actualizando y estableciendo el valor del modelo. Con esto, cada vez que presiono el botón, se
sumará +1 al valor establecido.
Este programa será muy útil sobre todo para
cuando empiece a manejar gráficos, ya que necesitamos que ciertos valores vayan
actualizándose a medida que presiono un botón o una tecla del teclado.
Esto es todo por ahora. Saludos
Gustavo J. Cerda Nilo
Julio 2016, Octubre 2016

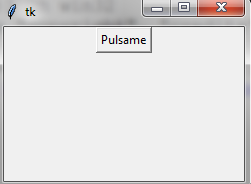










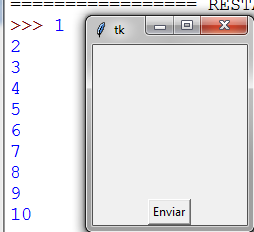






No hay comentarios:
Publicar un comentario